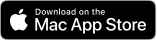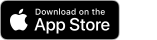Servers, Passwords and iCloud
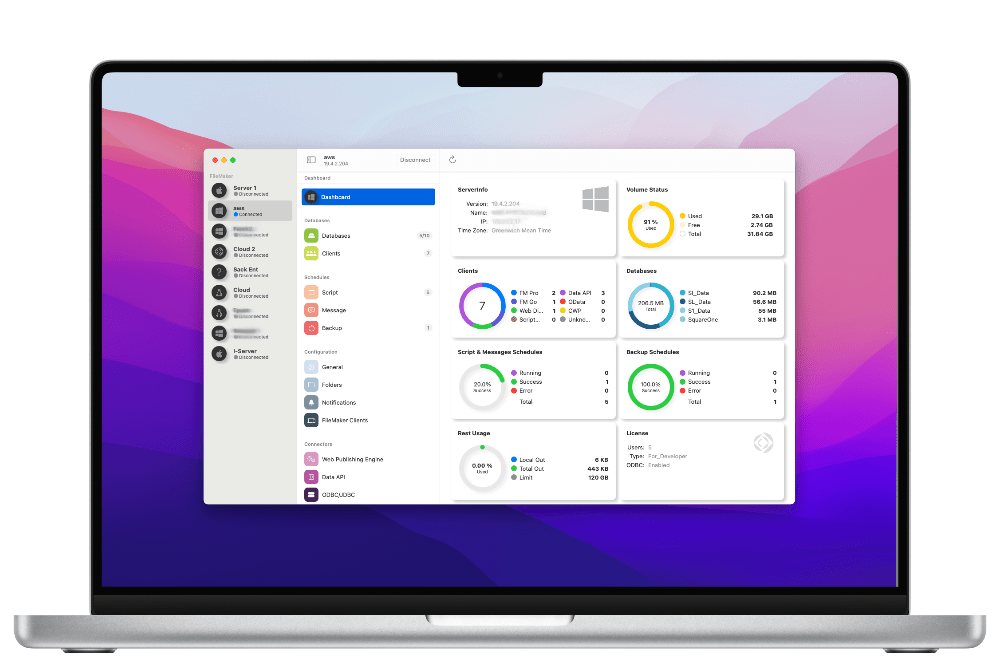
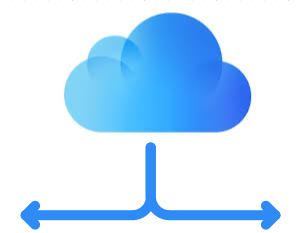
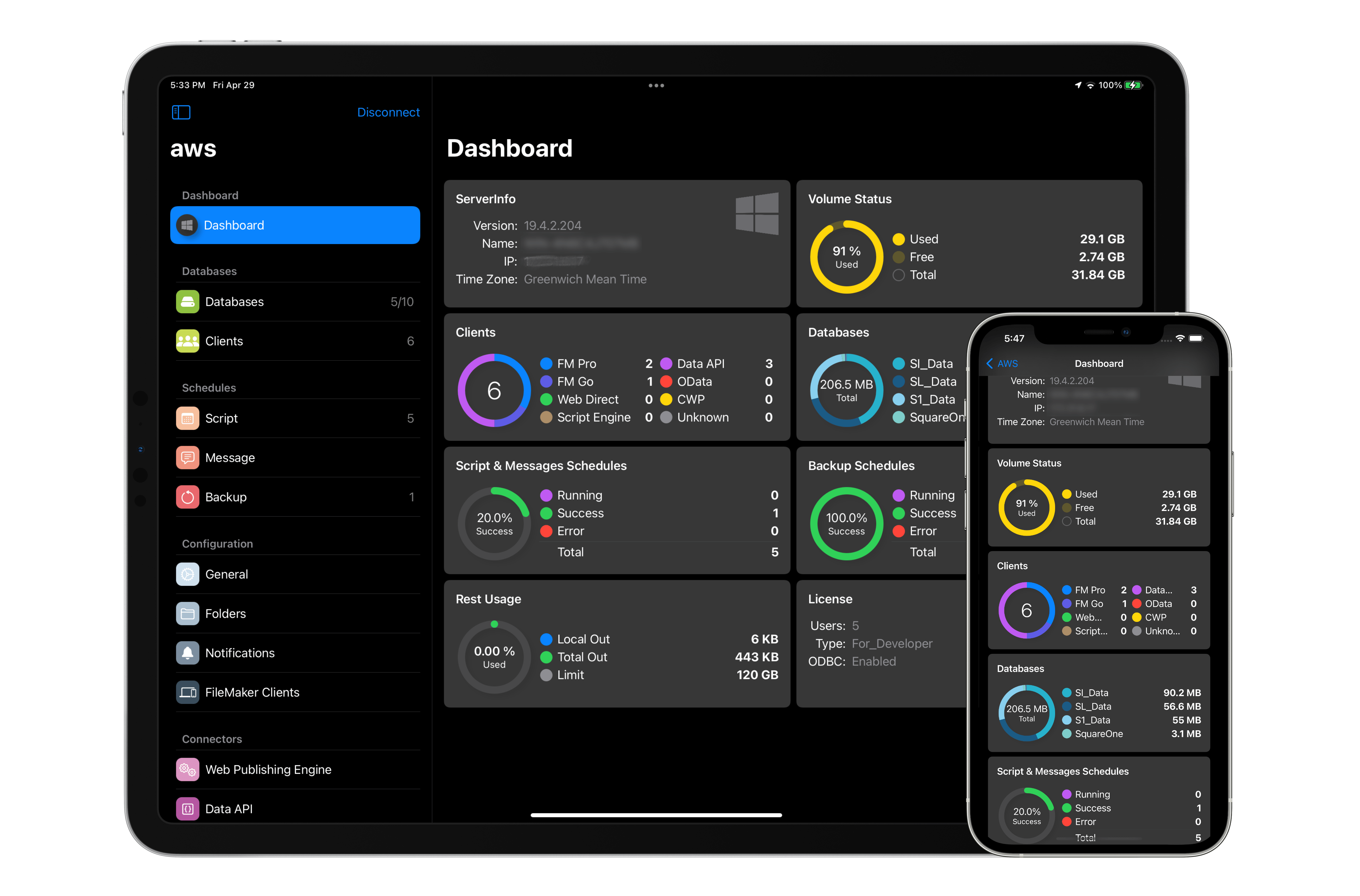
Keep a list of all your servers. The icon will update when you connect to show you the OS the server is running on. To sort your server the way you want you can tap the edit button on iOS or just simply drag the servers in macOS.
Server Manager can keep your passwords safe and easy to access. When you login to your server simply check the box to "Save in Keychain" and your credentials are securely stored in your Keychain. If you would like to change the credentials you can just click the user icon to logout and start again. You can even login with your Claris ID when you are using a Claris FileMaker Cloud server. If you have MFA enabled you will be prompted for the code. After that if you save your credentials you will be immediately logged into your server using the refresh token that was saved. To login to your server you will be asked for your device password, confirmation on your Apple Watch or Touch/Face ID.
Shortcuts App & Siri
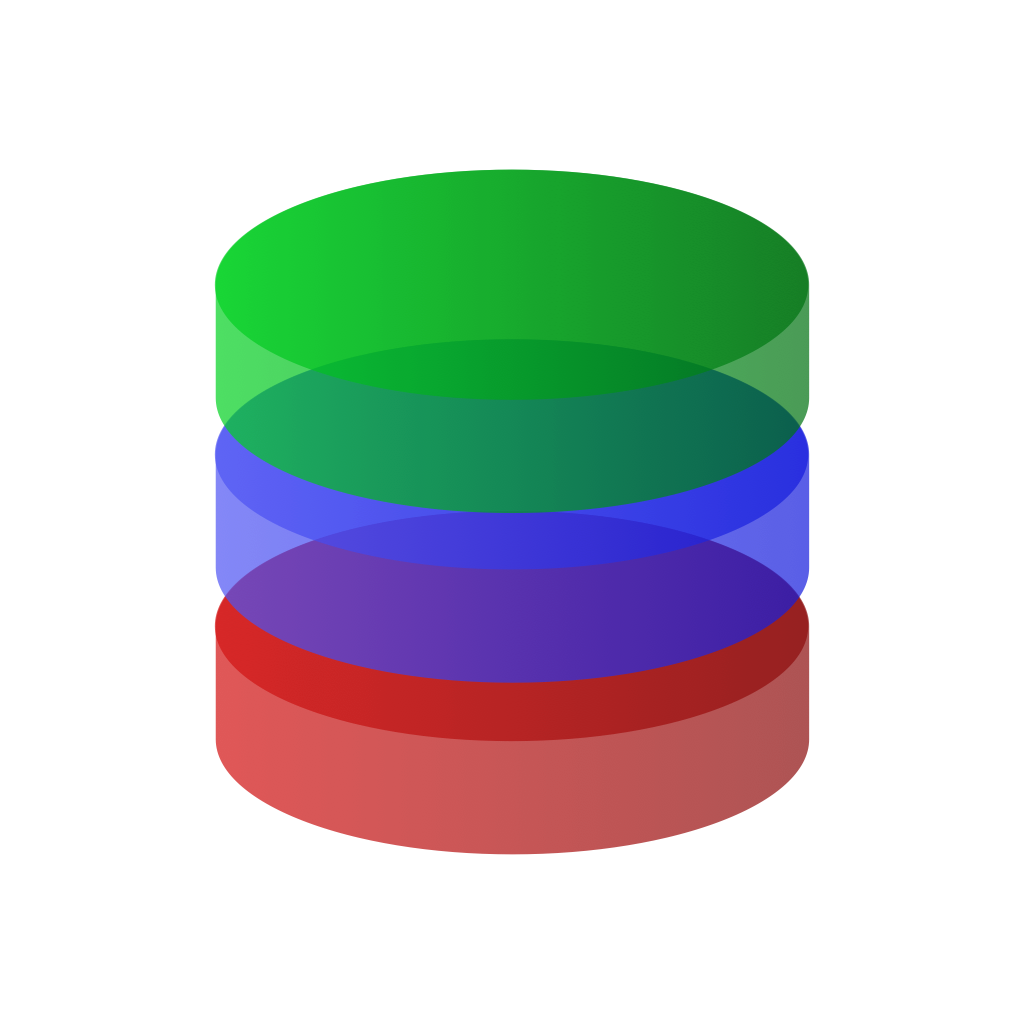
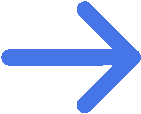
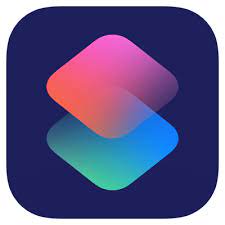
Use the shortcuts app to fetch info about your servers automatically. Incorporate the results into other workflows.
- Get Server status
- Get Volume Statistics
- List Clients Connected
- List Databases
- List Schedules
- More coming soon
In the example image here I am checking the status of my schedules. I get the server schedules then loop the results. When there is an error I am adding it to a ToDo list. Then in the morning I am alerted there are schedules that need my attention. Its like magic!
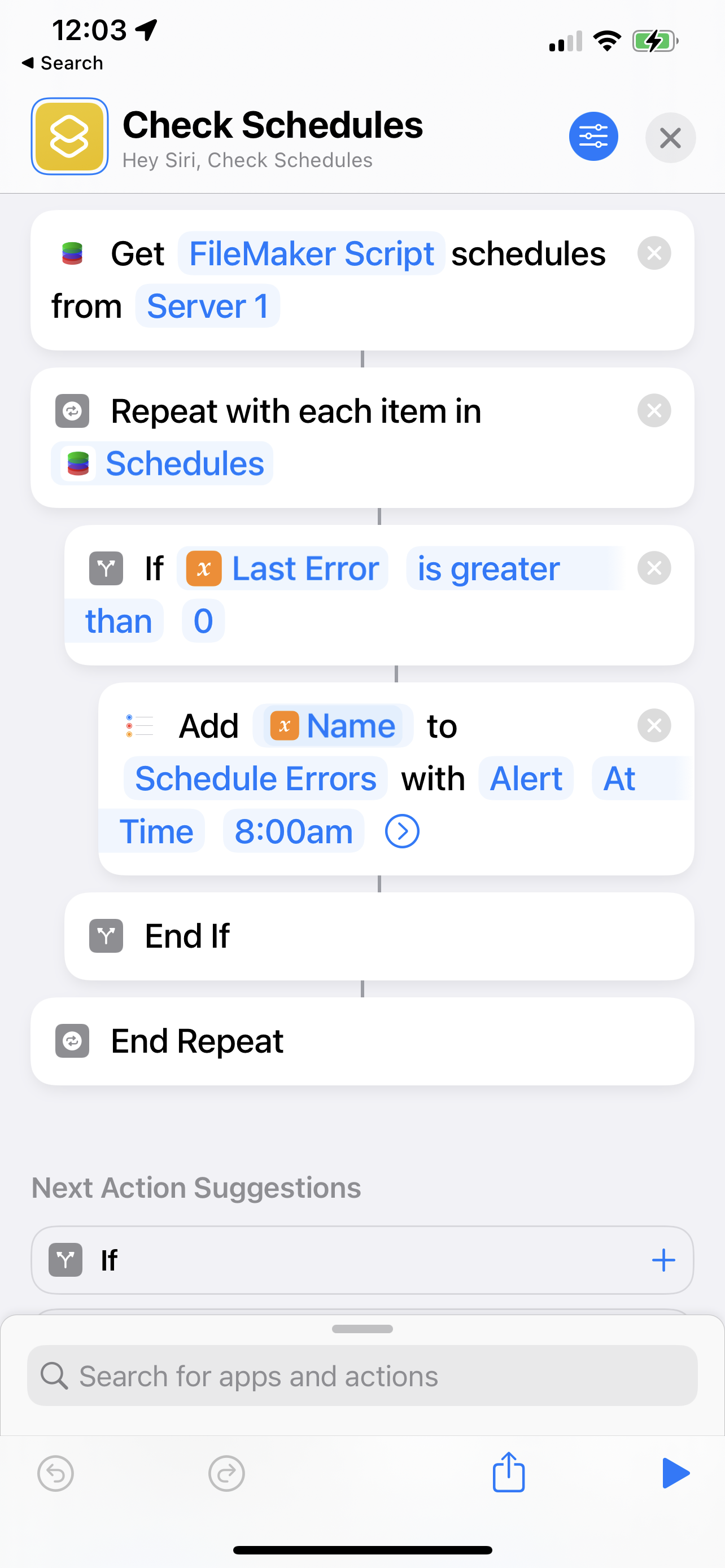
Dashboard
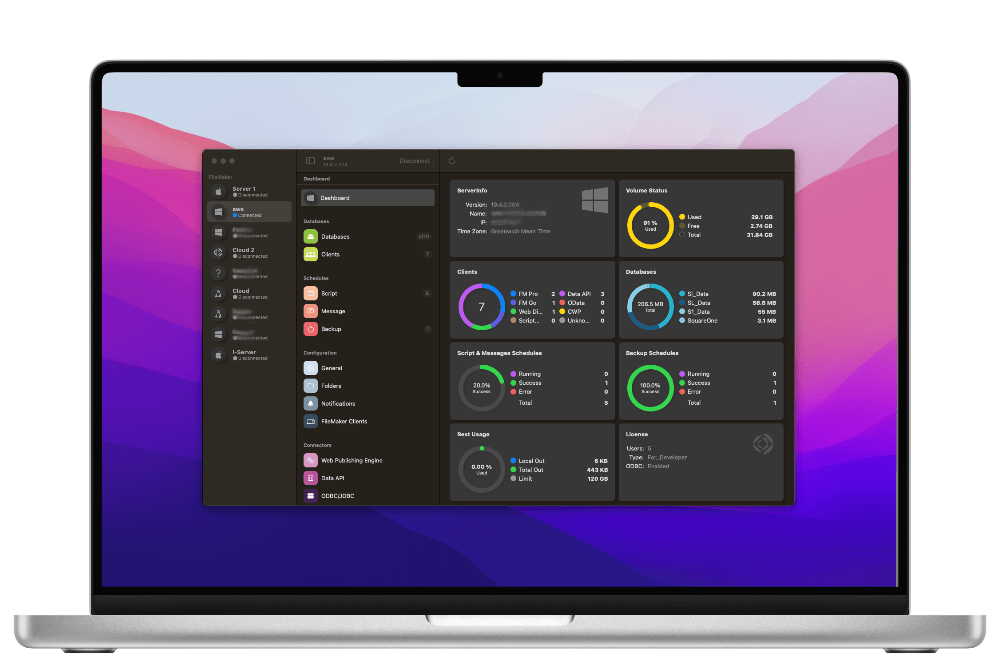
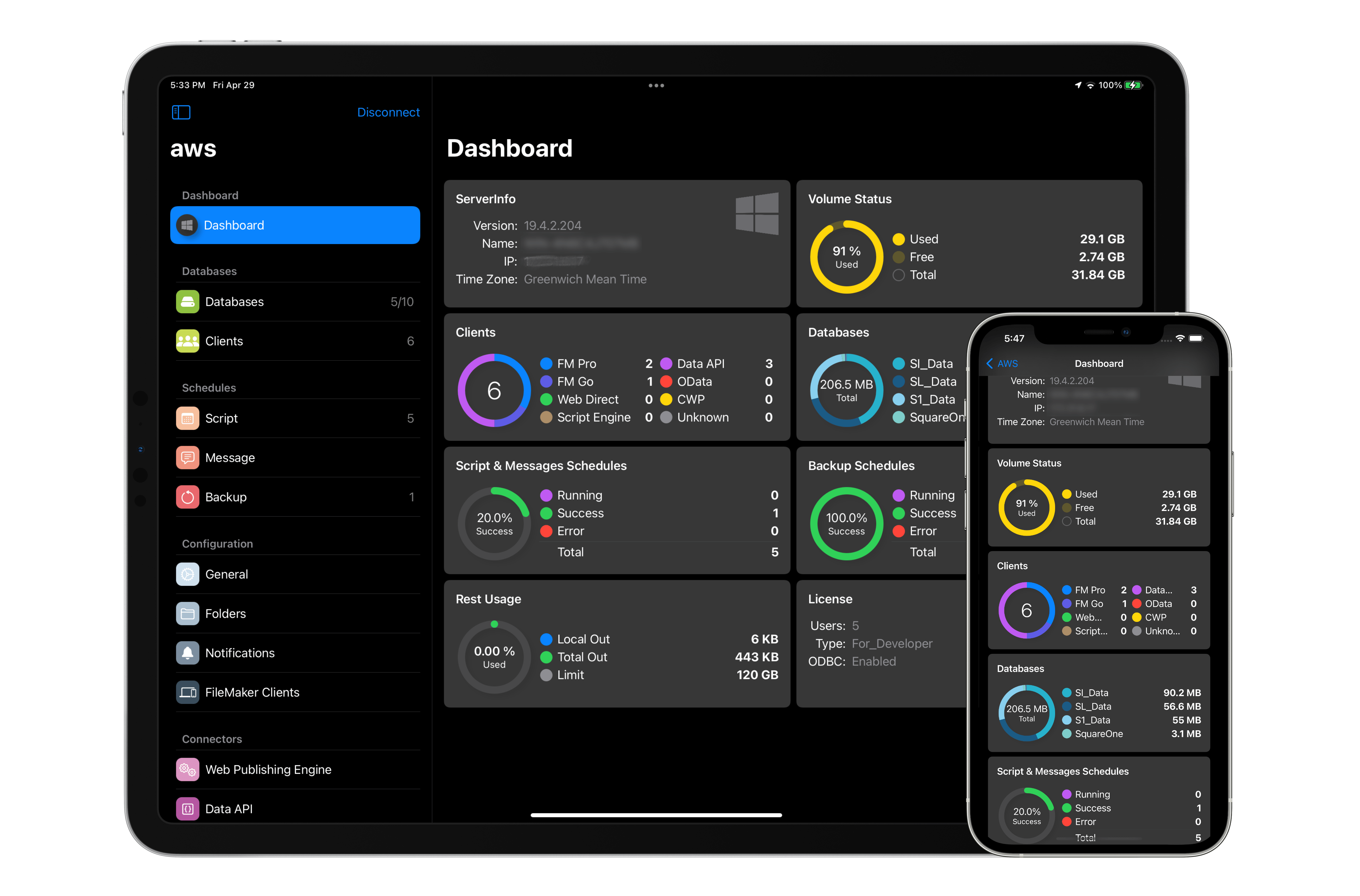
- Get info about your server
- View volume statistics
- See how many clients are connected and what client they are using
- See your largest databases
- View the status of schedules
- Monitor your REST usage and limit
- Get info about your license
(What widgets appear in your dashboard are dependent on the version of server you are using)
Databases
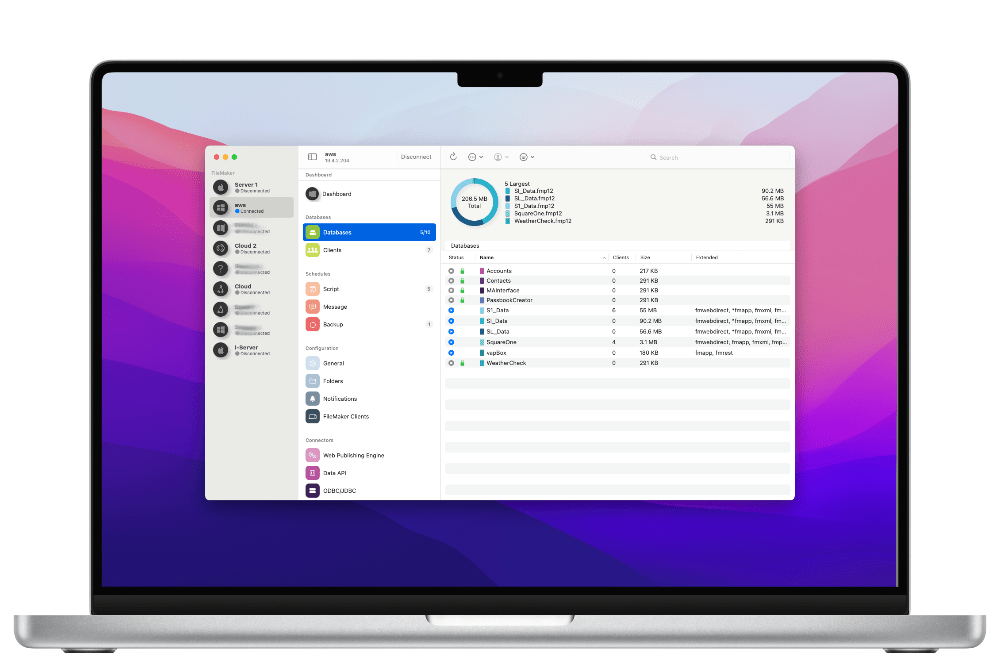
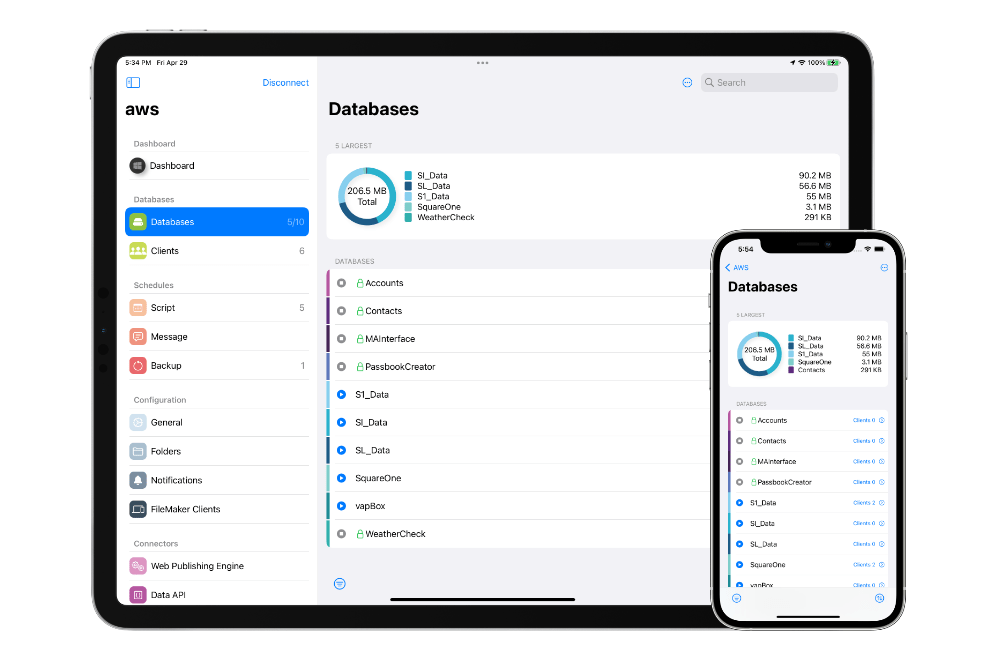
- Sort your databases by any metric
- Perform database actions such as close, open, pause, resume or even remove.
- Click on a database and see the connected clients.
- Use the search or filters to get to your databases with ease.
- Launch your database in FileMaker or WebDirect directly from the database.
(Database removal requires FileMaker Server 19.3.1 or later)
Clients
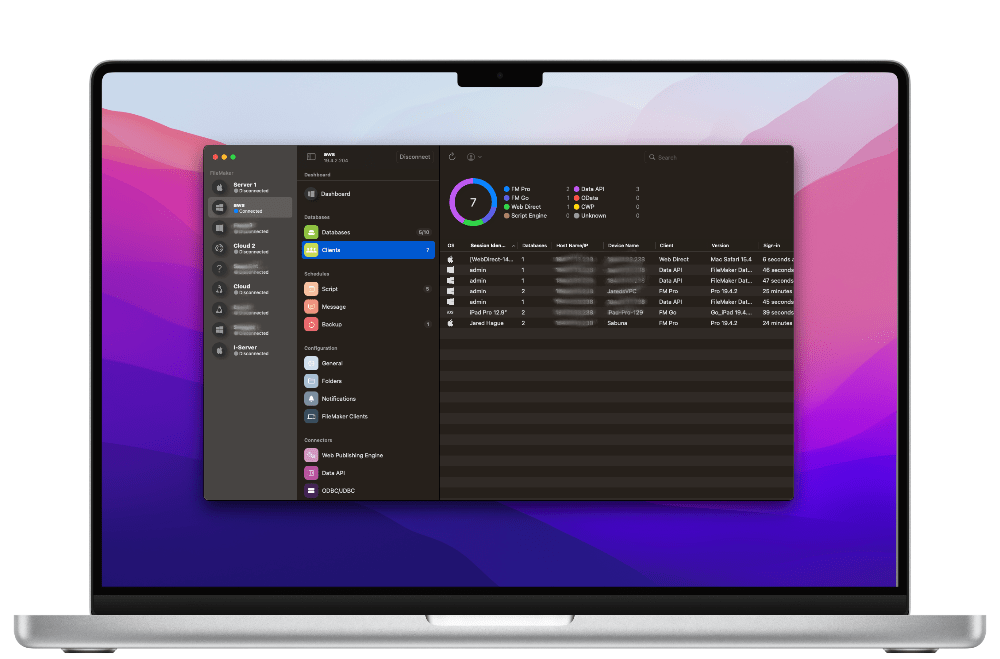
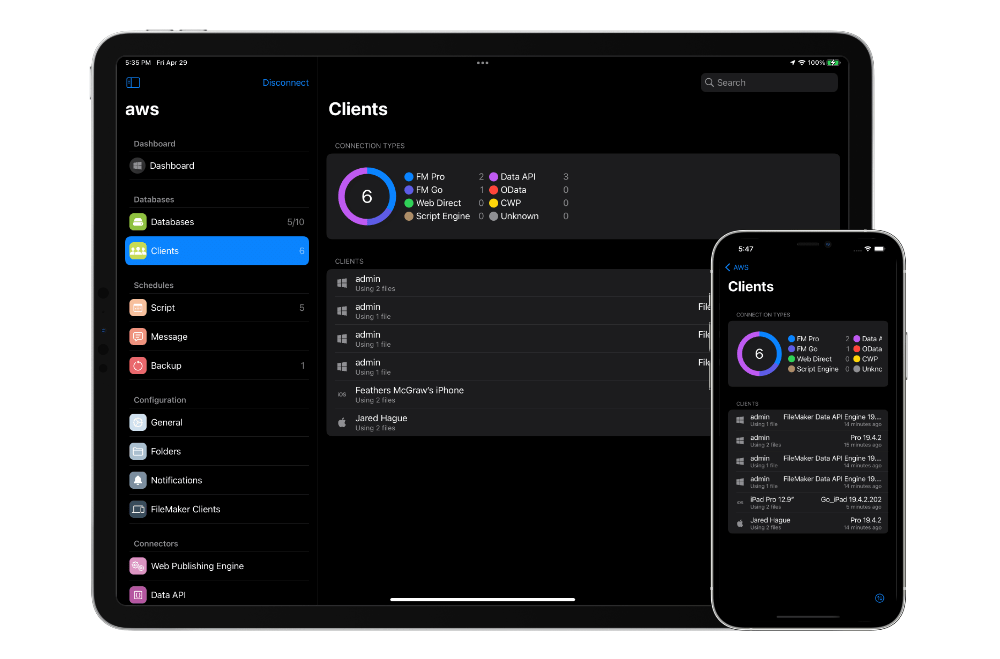
- Sort your clients by any metric
- Send messages or disconnect clients
- Click on a client to see more detailed info
- View Clients from the databases section.
Schedules
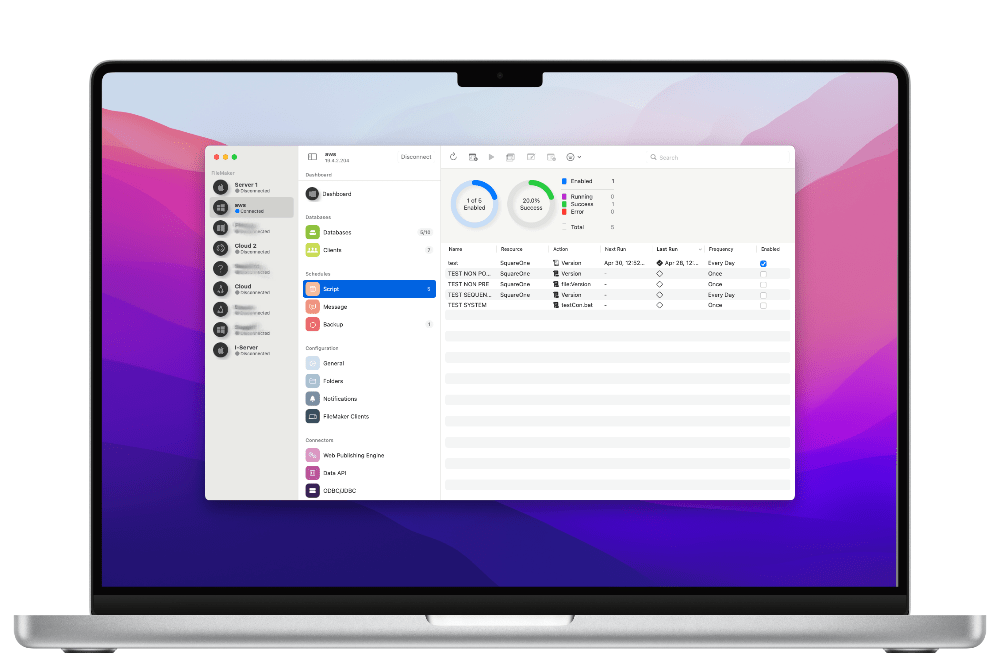
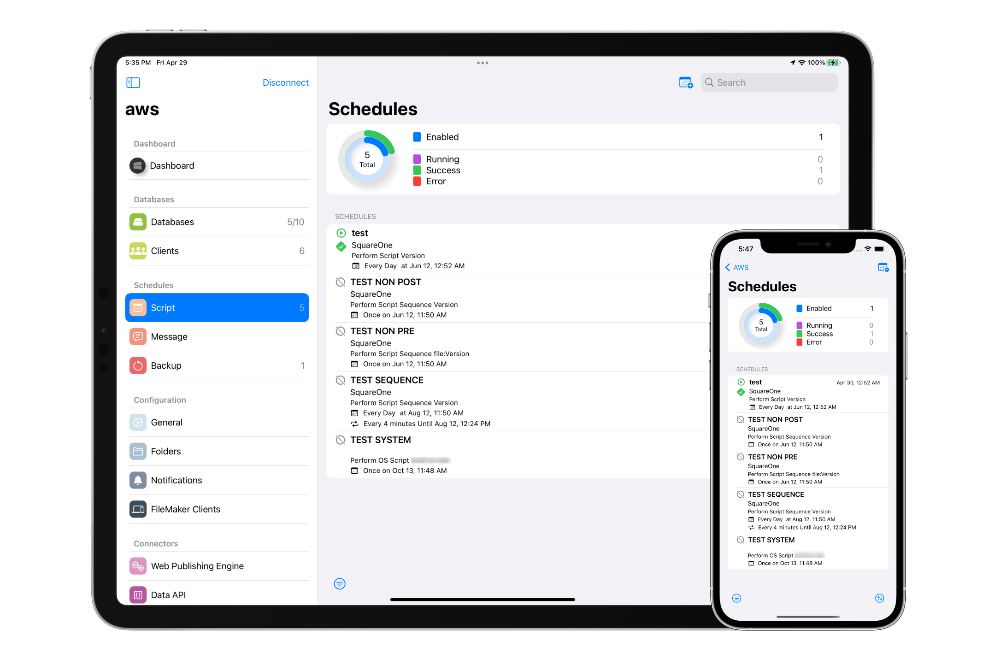
Configuration
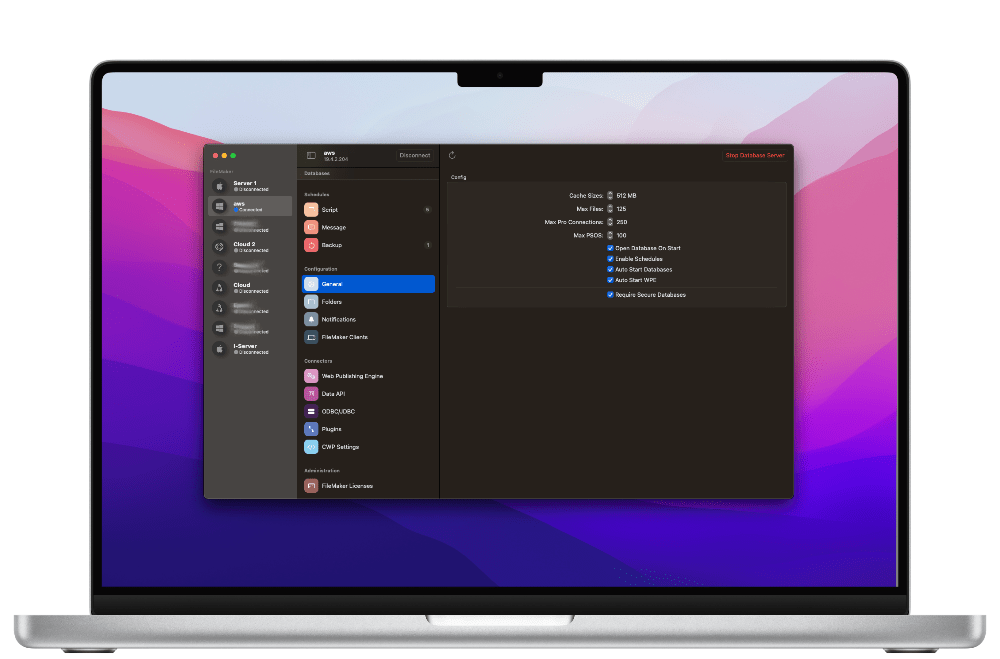
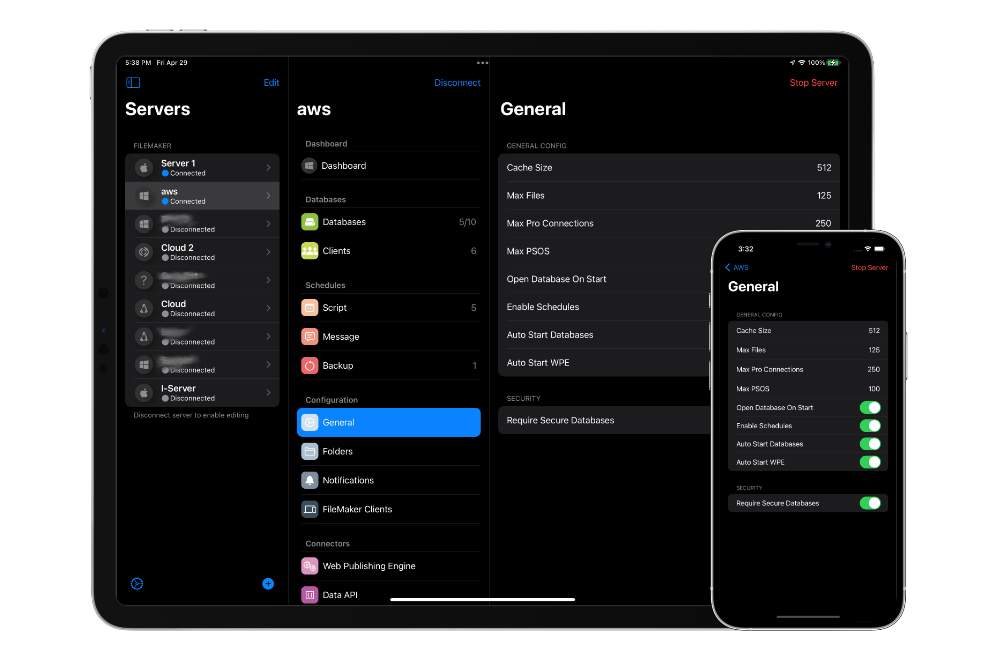
(Not available for servers using Claris FileMaker Cloud)
- Update default backup folder path
- Update progressive backup folder path
- Enable progressive backups
- Update progressive backup folder path
(Requires on premise server using 19.2.1 and up)
(Requires on premise server using 19.0.1 and up)
- Enable timeout for Go & Pro
- Adjust Go & Pro timeout settings
- Adjust Web Direct timeout
- Choose wether to hide databases by user authentication
(Requires on premise server using 19.3.1 and up)
Connectors
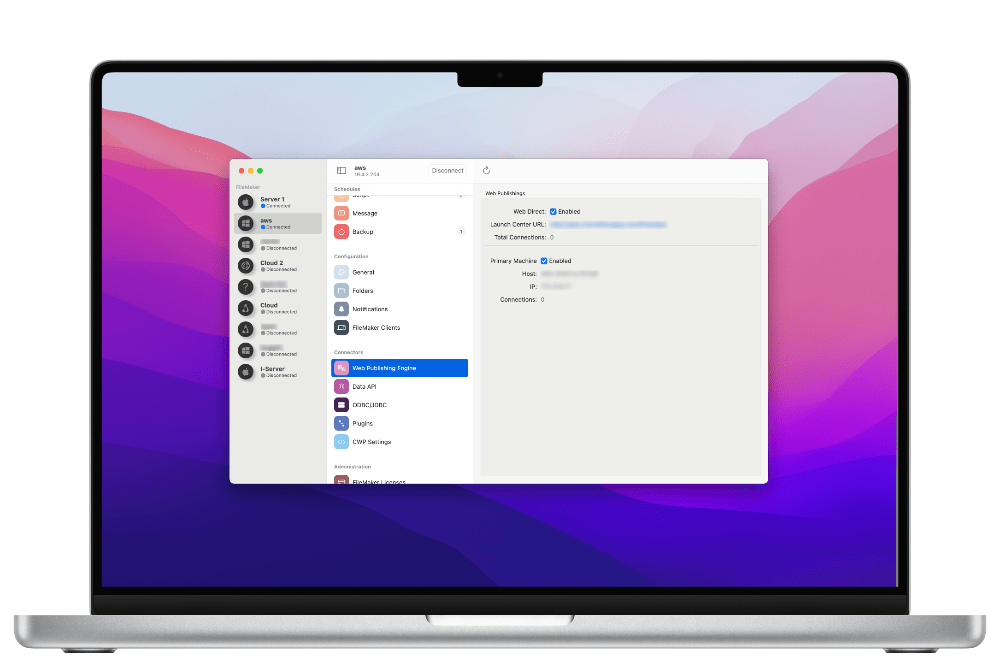
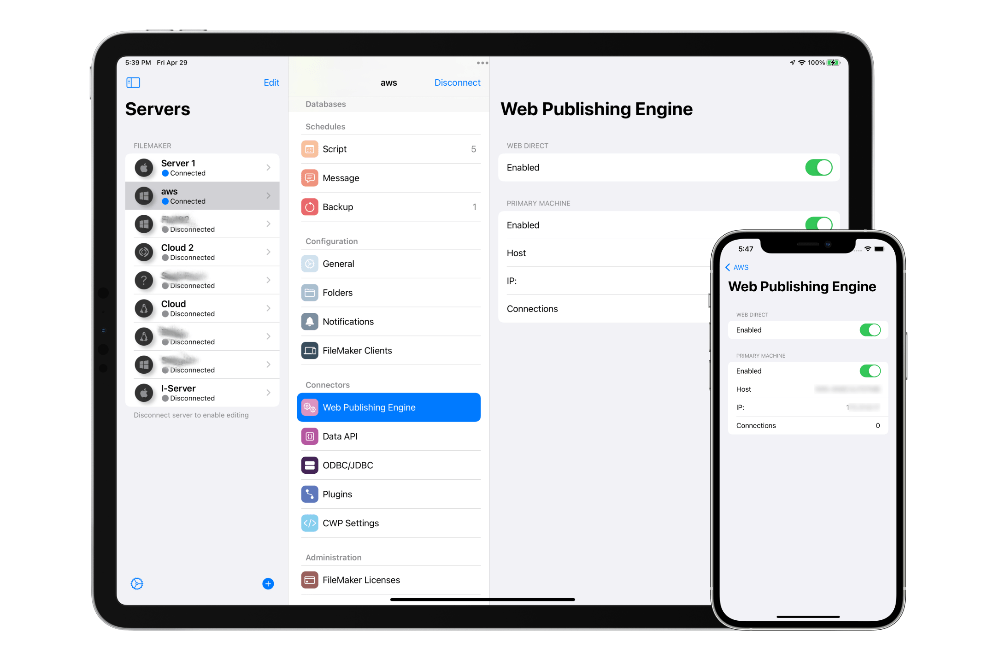
- Enable or disable Web Direct
- Link to your launch center url
- View your total connections
Web Publishing Machines
- View each machine individually
- Enable or disable each machine
- Enable or disable Data API
- View REST usage limits
OData
- Enable or disable OData
- Enable or disable ODBC/JDBC
- View your plugins in a list
- Configure plugins settings
- Enable or disable individual plugins
- Enable or disable XML publishing
- Enable or disable PHP
- Enable or disable Data Pre-Validation
- Enable Use FileMaker PHP
- Edit Character Encoding
- Edit Error Message Language
Administration
- View and update your FileMaker License
- Manually sync your license